Photoshop can do amazing things with images. It can also make you want to pull your hair out in frustration. Photoshop constantly crashing while you work is one such frustrating problem. Why does it crash? What can you do to fix it?
Your computer may not have enough memory, or it may not have enough space to run Photoshop, causing it to crash. Or the graphics driver may need more time to process.

Don’t know what that means? Don’t worry! Come with us as we explore some of the possible reasons why your Photoshop keeps crashing. More importantly, we’ll also explore how to fix it even if you’re not a techy person. Click to learn more…
Tip for Windows Users
This tip is more of a hack than a traditional fix, but it is effective for many Windows users. It has to do with the communication between Windows 10 and your graphics card.
Windows will only wait so long for a response from your graphics card before resetting it. There is a setting in the operating system called Timeout Detection Recovery that controls how long Windows will wait.
The default setting is only 2 seconds, but if you go and change it to 8 seconds, you may find your problems with Photoshop crashing are solved.
How do you do it?
Don’t worry, it doesn’t take high-tech computer skills to do it. Simply open the Run command from the Start menu and type in ‘regedit’. This will open up the registry editor window. Go to HKEY_LOCAL_MACHINE, go to SYSTEM, go to CurrentControlSet, go to Control, and go to GraphicsDrivers.
Select DWORD (32-bit Windows) or QWORD (64-bit Windows). Name it TdrDelay and hit enter. Now double-click to select TdrDelay and put 8 in the Value data. Select OK, close out the Registry Editor, and restart your computer.
Update Your System
Still having problems? Before you begin troubleshooting your Photoshop crashing problem — update everything.

Make sure your operating system is up to date and the most current drivers are installed for all your drivers and devices. Running the latest version of Photoshop can also help.
If you find that any of this stuff was outdated, check Photoshop again. You may find that your problem has been fixed.
If not, let’s keep going.
Check the Efficiency
At the bottom of the image window, there is a pop-up window. Click on it and select Efficiency. This will show you the efficiency at which the computer is running. Anything less than 100% means the computer is using a Scratch Disk to operate.
Confused about what that means? We’ll explain the Scratch Disk in a moment. For now, just know that a computer running at less than 90% or 95% efficiency will benefit from the two fixes we’re about to discuss.
Problem: Not Enough RAM
Photoshop is a heavy program and your computer needs to be capable of handling it. Adobe officially states that Photoshop only needs 2 GB of RAM. That being said, they recommend 8GB of RAM for optimal performance. The way you use Photoshop also matters. If you tend to work on large files you’ll find that performance lags even with 8 GB.
Of course, Photoshop isn’t the only program that may be using RAM on your computer at any given time. If you turn on music on your computer, have other applications running, or the computer is running any background tasks, your computer will be using RAM for those activities.
While RAM isn’t the only factor that affects the speed of your computer, it’s been our experience that less RAM means more waiting around and…ding, ding, ding! More crashes.
Honestly, if you want to get good performance from Photoshop you’ll want at least 16GB. And if you use Photoshop extensively or typically work on very large files, do yourself a favor and get at least 32 GB.

Fix: Get More RAM
It’s easy to upgrade the RAM on most desktops and some laptops. You can simply open it up, pop out the old RAM sticks and put in new ones. RAM sticks are easy to find and inexpensive.
Before you buy them, make sure that your computer is upgradeable. You’ll need to be able to open it up and the computer needs to be able to handle more RAM. We recommend buying whatever the max is for your system. Why say no to more RAM, right? Check out this handy guide from NCIX Tech Tips to learn how to determine what you need:
Problem: Not Enough Space
If your computer is lacking in enough RAM to run Photoshop, it will try to compensate by using a Scratch Disk. Simply put, this is any space available on your drives.
Generally speaking, Photoshop needs contiguous hard drive space that equals about 5 times the size of the file you’re working on to run efficiently. That means if you’re working on a 50 MB file, the program actually needs 250 MB of available disk space.
Fix: Ways to Make Space
If your computer is cluttered, try deleting files you don’t need to free up space. You can also store older files that you don’t use often in the cloud or on an external hard drive.
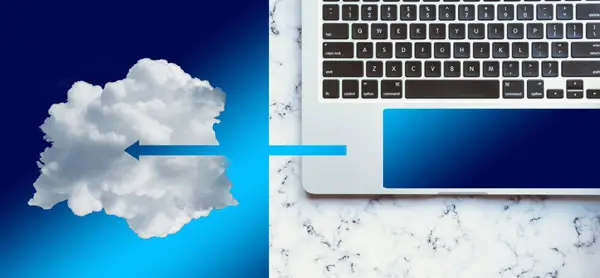
Alternatively, you can connect an external hard drive when you want to use Photoshop to provide additional space. USB and DVD drives aren’t fast enough for this task. Make sure you’re using either a 4 or 6 pin firewire drive.
You can also upgrade the internal hard drive itself if you feel you need more space in general on your computer.
Make Photoshop Lighter and/or More Efficient
What if your RAM is already maxed out? What if upgrading your hard disk isn’t possible and adding an external hard drive is inconvenient? There are a few tricks you can use to reduce the amount of computing power that Photoshop needs to work.
Let’s look at them here.
Preference Settings
In the preferences menu, you can see how much memory Photoshop is allowed to use on your computer. Go to Edit, then to Preferences, and choose Performance. The window that opens up will show you the memory usage as well as the history and cache settings.
First, in the Memory Usage section, check the available RAM and see how much Photoshop is allowed to use. Try setting the slider bar to 70% to allow Photoshop to use more RAM. You might wonder if you can set it to 100% for the best performance, but remember the rest of your computer needs memory to work as well.
Now go down to History & Cache. On the right, you’ll see History States and Cache Levels. By reducing the number for History States, you can reduce Photoshop’s memory needs.
Cache Levels has to do with screen redraw and histogram speed. What you do with this number will depend on how you use Photoshop. Do you typically work with only a few layers and large files? Increase this number. Conversely, if you work on smaller files with a ton of layers, reduce it.
Plugins
The wrong plugins could be slowing down Photoshop and causing it to crash.
For example, say you updated to the new 64-bit version of Photoshop and now it’s crashing all the time. Check your plugins. You may have plugins still installed that were designed for the 32-bit version. The incompatibility between these can cause those frustrating crashes.
Purge
Purging the memory can also help free up additional space.
As you’re working on images, Photoshop is storing information for the Undo, History, and Clipboard. While this is handy for undoing mistakes and looking back through your history of changes, it takes up extra memory.
Go to the Edit menu, go to Purge, and then click All to free up some extra RAM for your project. Just be aware that now you won’t be able to access the ‘Undo’ command or previous versions of your project. You can also choose Purge and select only some items to purge.
Fully Reboot Your Computer
After you make these changes, you should restart your computer. Photoshop may run okay and not crash. However, you may notice that the system is still running a bit sluggish and slow. To fix this, try shutting your computer down completely and restarting. Often, this is enough to fix the problem.
Create Images Without Interruptions
We hope this article has helped you figure out why your Photoshop keeps crashing and that following these tips has fixed your problem. There’s nothing more frustrating than being right in the thick of editing an amazing image and having Photoshop crash on you.
If you’re still having trouble, it may be time to consider purchasing a new system, particularly if you see in the memory usage section of Photoshop that there just isn’t enough available RAM. These tips will help speed things up, but don’t expect miracles out of a system that only has 4 GB of RAM.
If memory doesn’t seem to be the problem, maybe you should consider switching to a different photo editing software instead. Check out our comparison of Affinity Photo to Photoshop to find out if you should make the switch.
Click this link to learn how to fix photoshop brush lag.









1 comment