Your iPad is one of many convenient small devices that is always on you and thanks to the integrated cameras is a great tool to take photos and videos on the move. Unfortunately, iPads are notorious for producing blurry images, which can also be caused by other factors.

If you own an iPad and have always asked yourself how to shoot sharp, detailed, and great-looking photos with it, or if you are experiencing a new blurriness problem, you are in the right place.
There are several different solutions to overcome blurry iPad photos and these will depend on the underlying causes. Blurry photos may be due to a dirty lens, improper use of flash, incorrect focusing point, debris in the camera, poor lighting, zoom used, case interference, HDR status, software issues or several other things.
Read on to learn how to address every one of these issues.
Blurry photos are a worry for any photographer regardless of the type of camera they use because they cannot be fixed easily like over or underexposure. Even though iPads are light and have perhaps one of the best camera systems, they are susceptible to produce blurry photos. Why? Partly because of the wrong techniques that a photographer uses, and partly because of limitations of the camera. They may also be caused by hardware and software issues which we will get into later.
Also, it is imperative to know the difference between blurry photos and camera shake. When your images appear blurry with a little bit of motion in them means your hands moved during the exposure and what you see is camera shake.
To avoid camera shake, always use a shutter speed that is faster than one over the focal length of the lens and if possible, use a tripod. More on that later.
Incorrect focusing point
One of the critical reasons for capturing blurry photos with your iPad is the incorrect selection of the focusing point. The focusing point is the point in the photo which coincides with an autofocus point. This is the point in the image that is the sharpest. Usually, that is the subject of the photo.
Anything that lies on that focal plane (imaginary plane running through that focusing point) is also sharp.
To achieve focus all you have to do is gently tap on that precise point on the screen where you want the camera to focus. The built-in lens automatically locks focus on that point.

The reason sometimes your iPad photos are blurry is because of the incorrect selection of a focusing point either by the camera using autofocus or by the photographer.
Let me explain.
Let’s say that you are shooting a landscape photo. Now, in a landscape image, it is expected that most of the frame would be tack sharp. This is easy to accomplish in a DSLR or any other type of camera where you can select a small aperture and focus at the Hyperfocal distance.
Hyperfocal distance is the closest distance you can focus on while ensuring anything at infinity to be acceptably sharp in the image.
Unfortunately, on an iPad, you cannot change the aperture on demand. Each of the lenses comes with a single fixed one. To change the depth of field of your compositions you have to use different techniques and one of those techniques is to focus precisely.
That said you can always bypass the issue of fixed aperture using these tricks – To bypass the problem of shallow depth of field focus about 2/3rds into the frame. And on the other hand to decrease the depth of field place the subject closer to your camera while leaving out sufficient space between the subject and the background. More on these later.
There are many hyperfocal distance calculator apps available on app stores. These apps will tell you the precise distance for the lens focal length, camera model, and aperture to focus at for the largest depth of field.
Do not rely on the autofocus
The worst thing that you can do as a photographer is to depend on the autofocusing mechanism of your iPad. The same goes for all photographers regardless of the camera that they might be using.
Always choose your focus point manually. This will give you precise control over what you want to focus on. This is important for all genres of photography from portraits to landscapes.
The best way to select your focusing point manually is to tap gently on the point that you want to lock focus on. However, this technique has a critical issue. It is impossible to steady your hands perfectly while you are taking the images and that means after locking focus if the camera moves the focus point will change causing your image to be blurry. Or at least your intended subject will be blurry.
To avoid this some photographers prefer locking focus. But even then it is difficult to avoid a blurry image because when you lock focus and your hands move the camera does not reacquire focus. The solution is in using a tripod.
Use a tripod
A tripod or some sort of stabilization rig is the best solution for a blur-free image using your iPad. As iPads are larger (and heavier than mobile phones) devices you need special tripod adapters or holders to mount an iPad onto a tripod.

The tripod will give you that much-needed stability for shooting genres like landscape, product, and macro photography, where even the slightest hand movement can become a major issue.
Use flash or other lighting
Poor lighting is another major reason for blurry photos. Your iPad lens works pretty much like a normal lens. That means it excels in bright well-lit conditions. But unlike larger lenses which are designed for interchangeable lens cameras, the smaller lenses on iPads struggle in low light conditions.
What they do is either slow down the shutter to capture a lot of light or use a high ISO number. It is this slowing down of the shutter that causes image blur. To help these cameras make up for their inability to shoot images in low light conditions, it becomes necessary to use external lights.
External lights will help you to fill the gap between what is the optimum light for shooting an image and the available amount of ambient light.
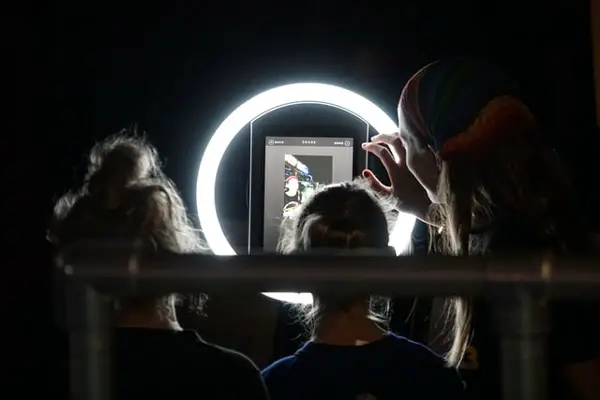
There are many different types of external lights that you can use to make sharp images in low light conditions. External lights can be broadly classified into two – (a) continuous lights and (b) flash/strobe.
Continuous lights, as the name suggests are always on (i.e., when you switch them on). They are easy to use because you capture the same image you see on the LCD screen. But the power of LED lights is lower than strobes.
On the other hand, strobes are more powerful, but difficult to set up. You have to go through a long trial and error curve when setting these up. That means you have to take several test shots to fine-tune the amount of power that you need as well as finalize the angle of light.
Both these types of lights are more readily available for ‘proper’ cameras, I mean cameras that allow you to change the lens (interchangeable lens cameras). For iPads and mobile phones specially made smaller flash units are designed.
Continuous lights, however, can be used both with mobile phones as well as proper cameras-there are no limits. Here are some lights for tablets.
Be careful with digital zoom
All mobile camera systems as well as iPads come with a fixed focal length lens. These days most mobile devices would have more than one camera at the back (and in some cases in the front as well). This is to bypass the limitation of mobile camera lenses in the sense of their inability to zoom in and out.
So, there would be a standard focal length lens, a long focal length lens, and a short wide-angle lens to capture three different perspectives.
But what if you want to zoom in a bit tighter than what is possible with the built-in zoom lens? You pinch and zoom just like everybody else. Every mobile device comes built-in with a digital zoom feature. It magnifies the image not optically by moving elements inside the camera but by using software that enlarges the image.
You may have noticed that at extreme zooms images appear pixelated. This is the reason for that. These images also appear blurry because they are.
Check interference from case
The reason for blurriness in iPad photos could be as basic as part of the iPad case blocking part of the lens and the device not being able to focus properly. Don’t forget that there are all kinds of sensors on these devices, and not just the lenses themselves. Nothing can be blocked by objects and it doesn’t take a large object to interfere enough to mess up an image.

In addition, the image stabilization function could be adversely affected by a magnetic add-on lens or a metal case. Simply remove any accessories and see if the images improve.
If your case is the issue, you may be able to enlarge the camera opening in the case until the interference is gone. Just dont try it while the iPad is inside your case or you may damage the lens.
Clean your lenses
The issue causing your blurriness may be as simple as a fingerprint from your finger, oil or a dried liquid on your lens.
Clean it carefully with a clean microfiber cloth. Never use random material like a sweater or anything not meant for lens cleaning. Even types of napkins can be abrasive to the sensitive surface of a lens and it is just not worth it to create microscopic scratches on your expensive tablet camera.
Improper use of flash
If your photos look unnaturally bright and of poor quality, check to make sure your flash is not turned on when it should not be. This applies to conditions where the flash should not be going off, such as in daylight. The result may not exactly be blurry photos but you will be able to tell that something is wrong.
To turn off the flash on the iPad, from the Home screen tap on Camera. Tap the Flash icon and turn to Off.
Check HDR status
If you get color that is too bright or double exposure in your images, make sure your HDR (high dynamic range) is turned off. To turn off HDR, go to Settings/Camera or click the HDR letters on the Camera screen.
Look for debris inside lens
Debris may be a reason your camera is taking blurry photos. If you see anything inside the lens that looks like it should not be there or is moving, you need to bring your device to an Apple authorized service center or an Apple Store Genius Bar. You can also contact Apple support at https://support.apple.com/contact
If, on the other hand, it is not debris but condensation from humidity or exposure to moisture, this can also affect image quality. If this is the case, however, you may have moisture in your device in general, and should back up your data before trying drying methods such as silica or rice.
Switch cameras
The front camera is usually lower resolution than the rear camera. If you are getting blurry images using the front camera, try taking the same photo with the rear camera and see if things improve.

This is also a good way to see if just one of the cameras is malfunctioning for some reason, rather than a device wide error.
Restart your device
If all hardware and technique issues have been addressed, it may be a software issue. The first thing you do to diagnose software issues is to restart the device.
To restart your iPad, press volume up or down button and the top button until the slider appears. Slide it and wait for the device to shut down. If it will not, you need to force a shutdown.
To do so on an iPad with no home button, quickly press the volume up button, then do the same for the volume down button. Hold the side/top button until the Apple logo appears.
To do it on an iPad with a home button, hold the home button and power button together until the Apple logo appears.
Inspect your camera App
Try shutting down and restarting your camera App. To do so, go to the app switcher and swipe up on the app. Then reopen it by going to your home screen and tapping on the app.
You can also reinstall your camera app by first deleting it- hold the app down, then click Delete App when an actions menu appears.
Then go to the App Store and search for the app using the exact name of the built in app. Click the button to restore the app.
Another option if you suspect it may be the Camera App causing the issue is to try downloading another app that uses the camera and see if the problem is the Camera App or your iPad. This may be any other third party camera app or any app that uses the camera for some purpose.
Reset your settings
You can try resetting your device settings if the issues persist, but this is less likely to help. While you will not lose your data after doing this, your preferences and settings will disappear.
To do this, you can navigate to Settings/General/Reset/Reset All Settings.
Check for operating system issues
Owners often report getting camera app issues after they upgrade their operating system. You may try rolling back the iOS if nothing else works. Make sure you back up all your data first. To roll back,
On the other hand, there may be a bug in the camera of your current operating system. Since its always good to be up to date on any system updates, check and run any you may find available.
You can update your OS by going to Settings/General/ Software Update.
How do you fix blurry iPad photos already taken?
No one likes a blurry photo, regardless of the camera that they use. When we are faced with a blurry photo the first reaction is can we salvage it? I mean is there a way to make the image appear less blurry? There are. But before I explain a few techniques it is pertinent to note that it is always best to not attempt to fix blurry images unless they are only slightly blurry and you are not looking for perfection.
The easiest way to unblur or make an image appear less blurry is to add some sharpness to it. There are many different photo editing software available that can help you achieve what you want to do. But my first preference is always Adobe Lightroom. Adobe Lightroom has this ‘Sharpening’ tool under Detail that allows you to add some sharpness to your photos.
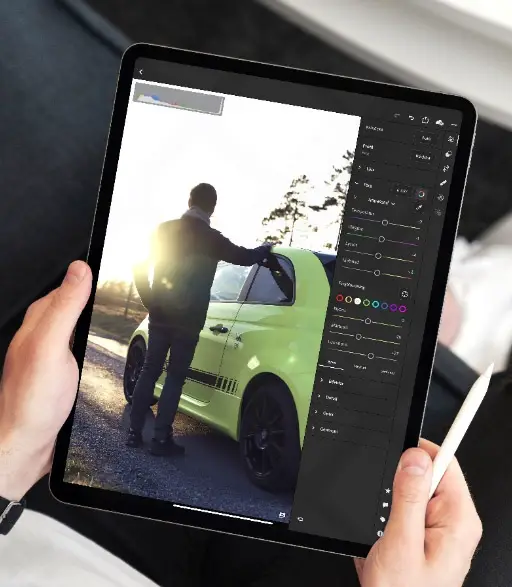
Dragging the sliders will allow you to define how much sharpness you want to add to the photos. Drag the Amount slider to the right and you will find that your image immediately starts to show some artifacts. That is never the right way. So ideally, you would like to keep sharpness down to an acceptable level.
Check out this video by DIY University if you are having other iPad camera problems:
I hope that this comprehensive article helped you get to the bottom of your poor quality iPad photos. If also else fails and you want to keep using an iPad for photography, consider purchasing a new or used one. They are getting more and more affordable.
Between an iPad and an iPhone, the latter is the clear choice for photographic nirvana. Want to know more about how to shoot great images using your iPhone? Check this article.









2 comments